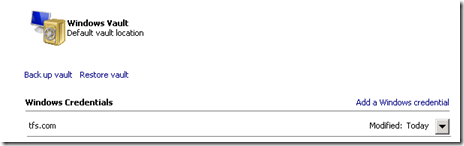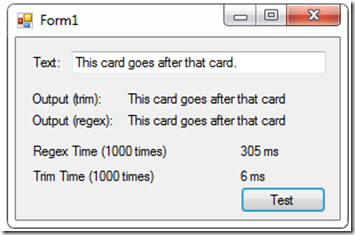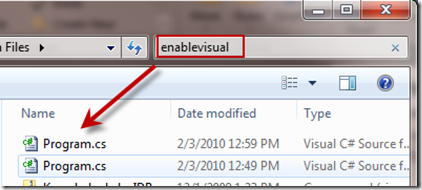Have you even been stuck opening a XAML file and had to look at this for minutes before Visual Studio would become responsive?
Loading toolbox content from package ‘Microsoft.VisualStudio.IDE.ToolboxControlsInstaller.ToolboxInstallerPackage’
It is very annoying and waste a lot of time and it is very easy to fix.
Open up regedit and go to HKEY_LOCAL_MACHINE\SOFTWARE\Microsoft\Microsoft SDKs\Silverlight or HKEY_LOCAL_MACHINE\SOFTWARE\Wow6432Node\Microsoft\Microsoft SDKs\Silverlight for 64 bit systems.
Do this for both v4.0 and v5.0 if you have both versions of Silverlight installed.
Once you select the version open:
AssemblyFoldersEx\Ria Services v1.0 Silverlight Libraries and delete the Toolbox key:
Done. No more waiting for the Toolbox Installer Package all day!